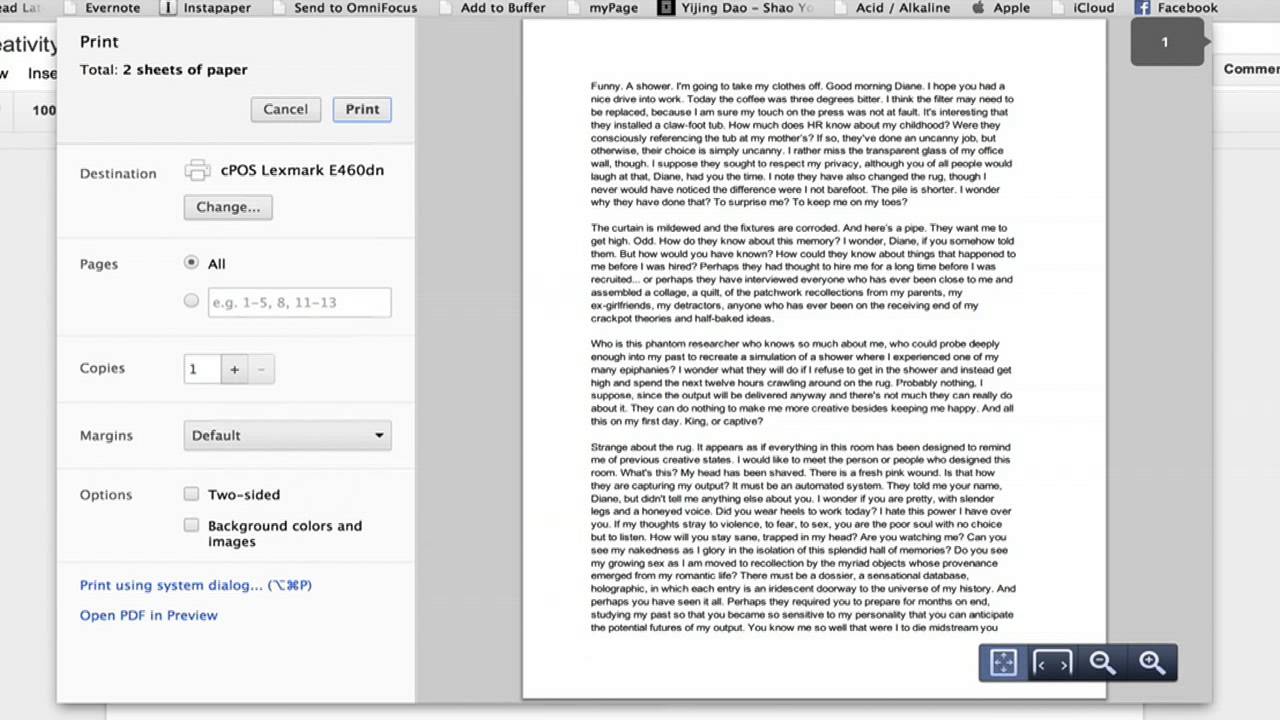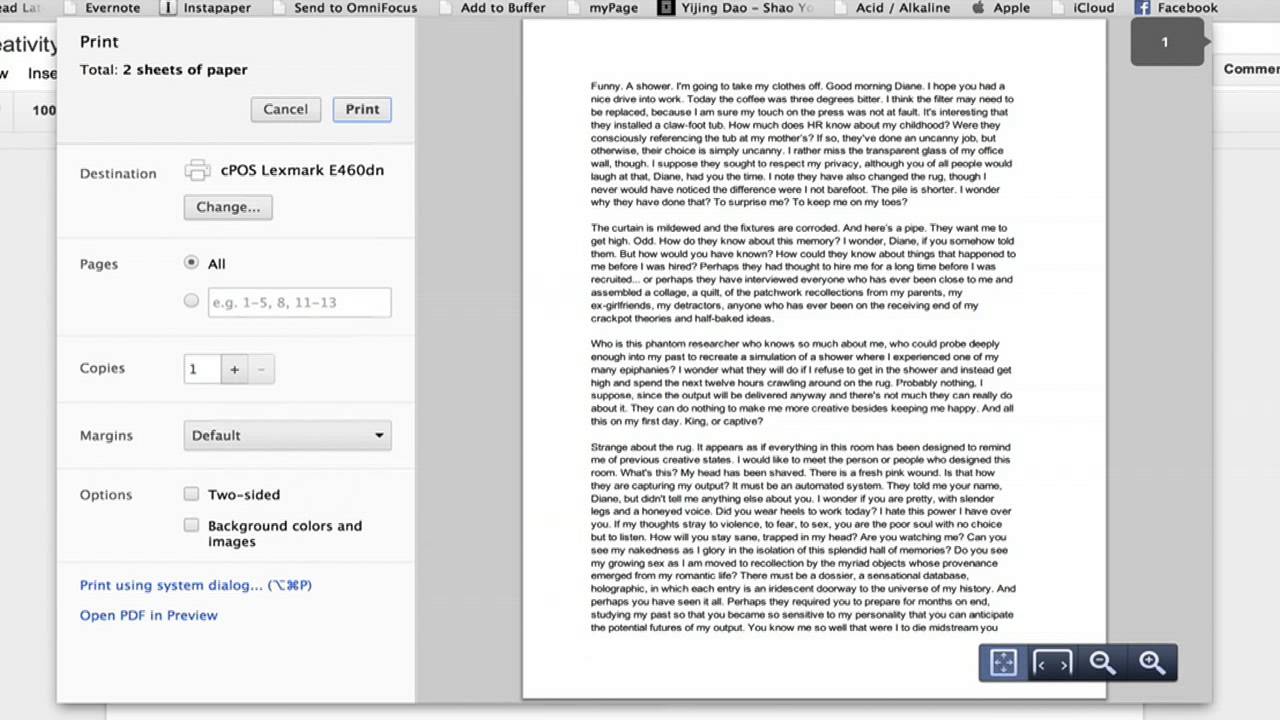Google Image Search - Enter the desired search criteria in the Search for Images field, select an image, and then click INSERT in the bottom-right corner.Īfter adding an image, you can increase or decrease the size of the image. Google Drive - Select an image stored on your Google Drive, and then click INSERT in the bottom-right corner. Photos - Select an image stored in your Google Photos, and then click INSERT in the bottom-right corner. By URL - Enter or paste the URL for the image you want to insert in the Paste URL of image field, and then click INSERT IMAGE in the bottom-right corner. Browse the images on your camera and select an image to insert. Camera - If prompted, grant permission for Google Sheets to access your camera (the camera must be connected to your computer). Upload - Click the Browse button, find and select the image on your computer, and click Open to upload the image. Depending on the selected location option, select the image you want to upload. If the image is on your Google Drive or in Google Photos, select one of those options. 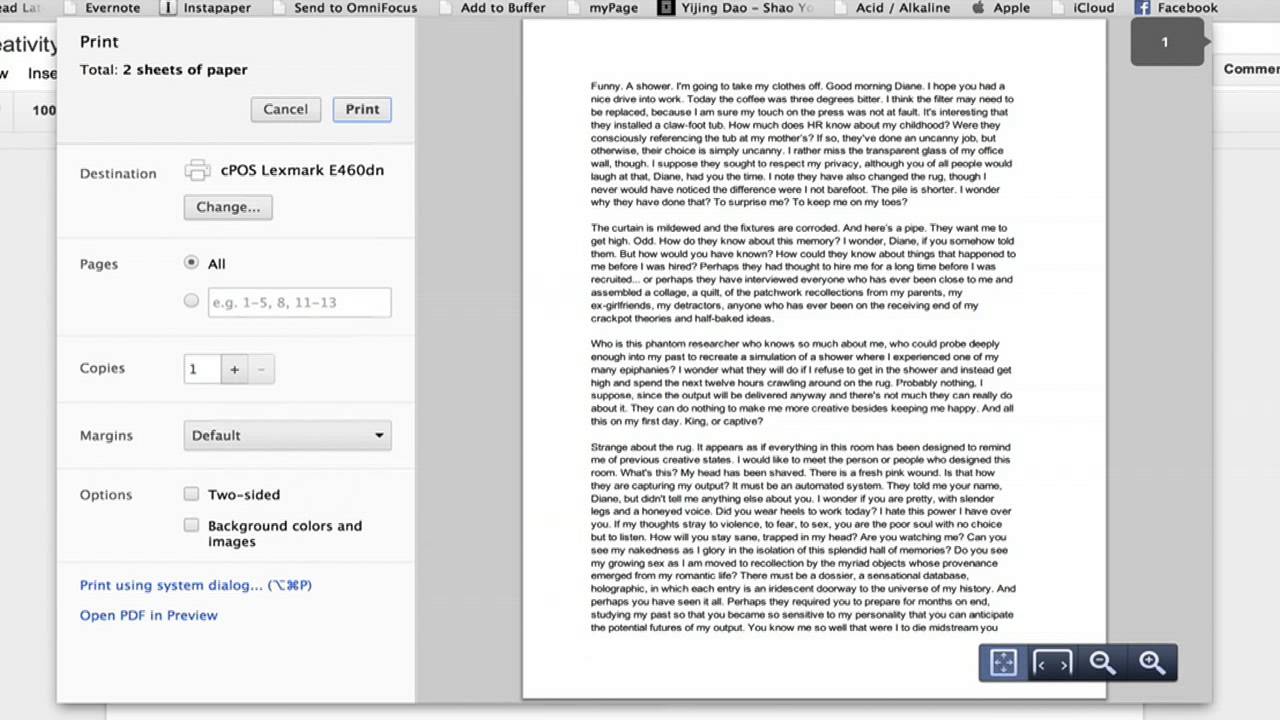
For example, if the image is on your computer, select the Upload option.
In the Insert image window, select the location where the image is stored. In the drop-down menu, hover your mouse cursor over Image, and select Image in cell or Image over cells. The three positioning options appear below the image.  Select the image you want to change the position of. Break text: This option is like text wrapping, but the image will act as a break-meaning text will only appear above and below the image, not to the left or right. Use this option if you want to move the image to another location in the document.
Select the image you want to change the position of. Break text: This option is like text wrapping, but the image will act as a break-meaning text will only appear above and below the image, not to the left or right. Use this option if you want to move the image to another location in the document.  Wrap text: This option causes the text to wrap around the image. However, this option gives you less freedom to move the image where you want. The image will move with the text if additional text is added or deleted. In line: This option aligns the image with the text. You'll need to change the text wrapping setting if you want to move the image freely, or if you just want the text to wrap around the image in a more natural way. This is because of the text wrapping settings on the image. You may notice that it is difficult to change the position of the image to another location in the document. Sometimes when you insert an image or a picture from a file, you may find that you will need to change the position of the image or resize it to make it look well placed in your document.
Wrap text: This option causes the text to wrap around the image. However, this option gives you less freedom to move the image where you want. The image will move with the text if additional text is added or deleted. In line: This option aligns the image with the text. You'll need to change the text wrapping setting if you want to move the image freely, or if you just want the text to wrap around the image in a more natural way. This is because of the text wrapping settings on the image. You may notice that it is difficult to change the position of the image to another location in the document. Sometimes when you insert an image or a picture from a file, you may find that you will need to change the position of the image or resize it to make it look well placed in your document.